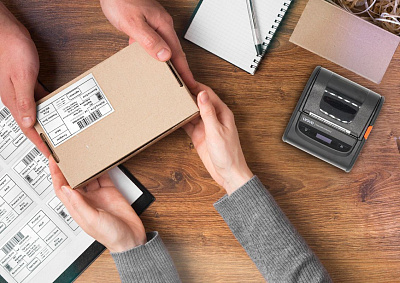- 1. Установка драйвера и подключение устройства к ПК
- 2. Выбор и настройка параметров печатного носителя
- 3. Настройка принтера этикеток в операционной системе
- 4. Настройка термопринтера для печати этикеток через программы
- 5. Проверка и пробная печать
- 6. Исправление ошибок
- 7. Полезные советы по выбору и использованию термопринтера
- 8. Полезные материалы
- 9. Где купить термопринтер
Настройка принтера для печати этикеток: инструкция
Установка драйвера и подключение устройства к ПК
Вот что нужно сделать:1. Скачать драйвер с официального сайта производителя.
2. Установить его. Для этого запустите файлы дистрибутива и следуйте подсказкам интерактивной инструкции. После завершения установки проверьте, что устройство появилось в списке оборудования в операционной системе.
3. Подключить принтер к компьютеру с помощью USB или другого доступного интерфейса.
Выбор и настройка параметров печатного носителя
1. Изучите инструкцию к термопринтеру и убедитесь, что ваша модель совместима с расходником.2. В настройках термопринтера укажите тип носителя, например, термоленту.
3. Проверьте ширину и высоту этикеток. Эти параметры также должны быть заданы в настройках принтера.
Теперь нужно установить печатные материалы внутрь корпуса устройства согласно руководству пользователя.
Важно! До начала печати любому принтеру требуется калибровка. На некоторых моделях процесс выполняется автоматически.
Настройка принтера этикеток в операционной системе
1. Перейдите в раздел Панель управления → Устройства и принтеры.2. Выберите вашу модель: нажмите правой кнопкой мыши на ее наименовании.
3. Откройте вкладку «Параметры печати».
4. Укажите ширину и высоту этикетки, тип носителя (например, термоленту), скорость работы устройства и качество печати.
5. Нажмите «Применить», чтобы сохранить настройки.
Настройка термопринтера для печати этикеток через программы
Откройте программу для дизайна, например, Bartender или Zebra Designer. Также это может быть конфигурация товароучетной системы 1С. Создайте шаблон этикетки, указав следующие параметры:
● размер: здесь указываются ширина и высота в миллиметрах;
● скорость печати.
Переходите к формированию данных для печати. С помощью интерфейса программы во вкладке с шаблоном необходимо добавить:
● текст;
● изображения, например, штрихкоды;
● коды товаров (при необходимости).
Проверка и пробная печать
1. Выберите принтер в списке доступных устройств.2. Нажмите кнопку «Печать» и проверьте, корректно ли работает принтер.
3. Если печать не запускается, проверьте подключение принтера к компьютеру. Также убедитесь в корректности функционирования установленного драйвера.
Исправление ошибок
Что делать, если печать не запускается или возникают другие проблемы? Вот несколько советов:● Проверьте корректность установки ленты.
● Еще раз убедитесь, что печатный носитель соответствует модели устройства.
● Проверьте, правильно ли принтер подключен к компьютеру.
● Запустите диагностику через драйвер устройства.
Полезные советы по выбору и использованию термопринтера
Для печати как одномерных, так и двумерных штриховых кодов можно использовать любые термопринтеры. При выборе устройства ориентируйтесь на нужды бизнеса.Обратите внимание на мобильный принтер, если часто проводите переоценки в торговом зале. Устройство подходит в качестве дополнения к терминалу сбора данных и помогает быстро обновить устаревшие ценники.
Используйте печатные материалы высокого качества, чтобы избежать сбоев в работе.
Учитывайте, что реальная скорость печати зависит от плотности бумаги. Чем она выше, тем медленнее работает принтер. При этом более плотная бумага поглощает меньше краски: это снижает расход материала и уменьшает затраты на печать
Обновляйте драйвер принтера для повышения его производительности. В случае использования устаревших версий утилиты, устройство может начать печатать с ошибками и пропускать этикетки.
Создание качественных лейблов зависит от разрешения печати. Для нанесения мелких текстов выбираем принтер с термоголовкой на 300 dpi.
Полезные материалы
С официальных сайтов производителей оборудования можно скачать:● инструкции по работе с принтерами;
● программы для дизайна;
● приложения, облегчающие управление печатающим устройством;
● профессиональные решения для торговли и складского учета.
Чтобы получить помощь, перейдите в раздел «Поддержка» или аналогичный.
Теперь вы знаете, как самостоятельно настроить печать на термопринтере и создать нужное количество этикеток и ценников.
Где купить термопринтер
Нужен быстрый термопринтер? Заходите на сайт интернет-магазина компании РайтСкан!В наличии терминалы сбора данных, термо- и термотрансферные принтеры чеков и этикеток, сканеры штрихкодов и множество других торговых устройств. Чтобы найти интересующую модель, используйте фильтры. Ознакомиться с отзывами можно внизу страницы с описанием товара.
Требуется дополнительная информация при выборе нового устройства? Закажите обратный звонок! В форме, которая откроется в новом окне, укажите имя и номер контактного телефона. Далее отправьте нам заявку. Консультанты оперативно дадут обратную связь и ответят на любые вопросы.
Наша политика конфиденциальности гарантирует сохранность персональных данных пользователей.
В магазине или на складе планируется маркировка? Звоните! Поможем подобрать модели на любой бюджет и подскажем, как настроить принтер для печати этикеток. В разделе «Доставка» можно узнать условия предоставления услуги.
Реквизиты компании: Главная → Контакты. Время работы: с 9:00 до 18:00 в будни. Читайте блог и новости на нашем сайте: в них много полезной информации.